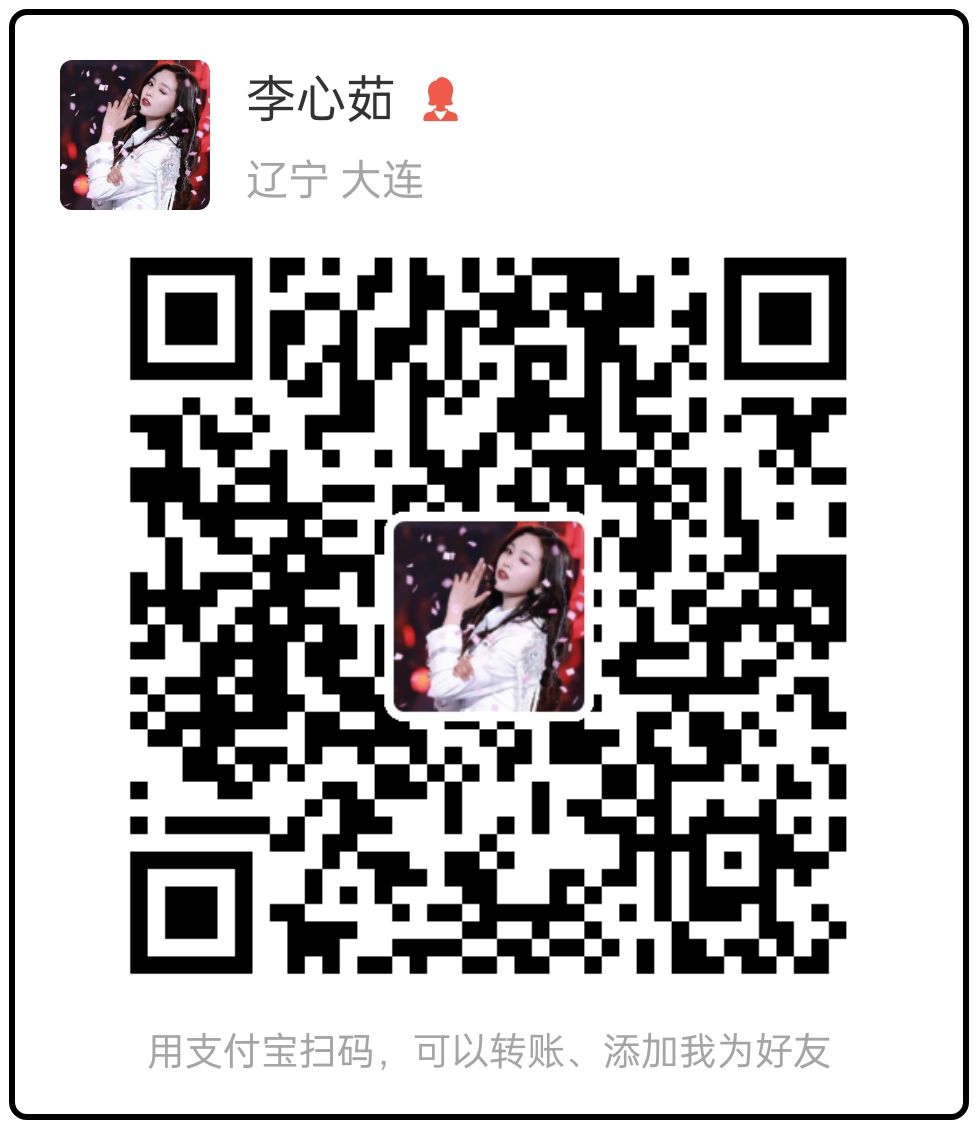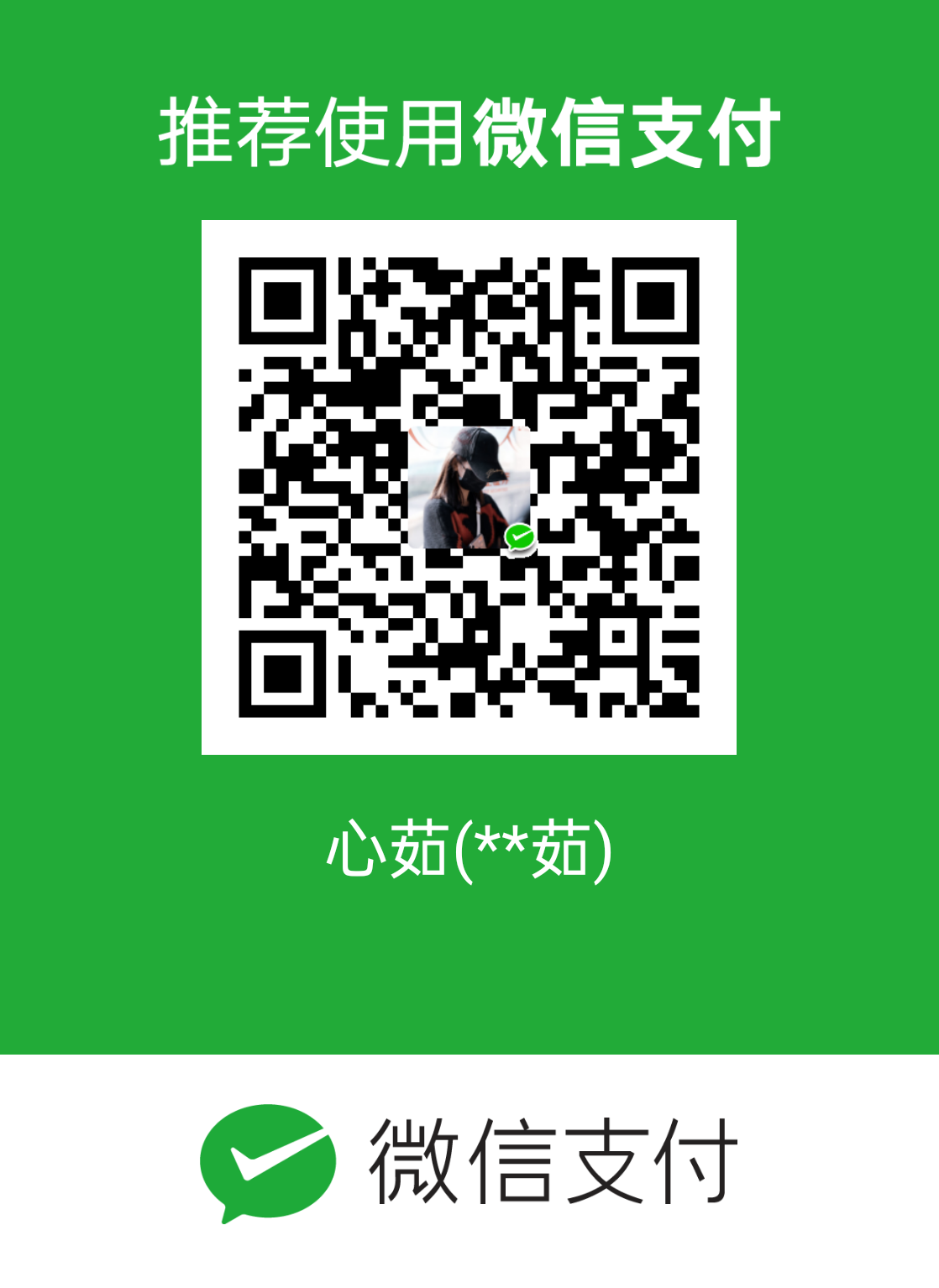前言
最近计算机系统基础的实验课安装搭建了Linux系统与环境,整个过程我花费了不短的时间,想在这里简单记录一下,也算是以后学习的一个参考吧。
一、VMware虚拟机的下载
进入VM官网
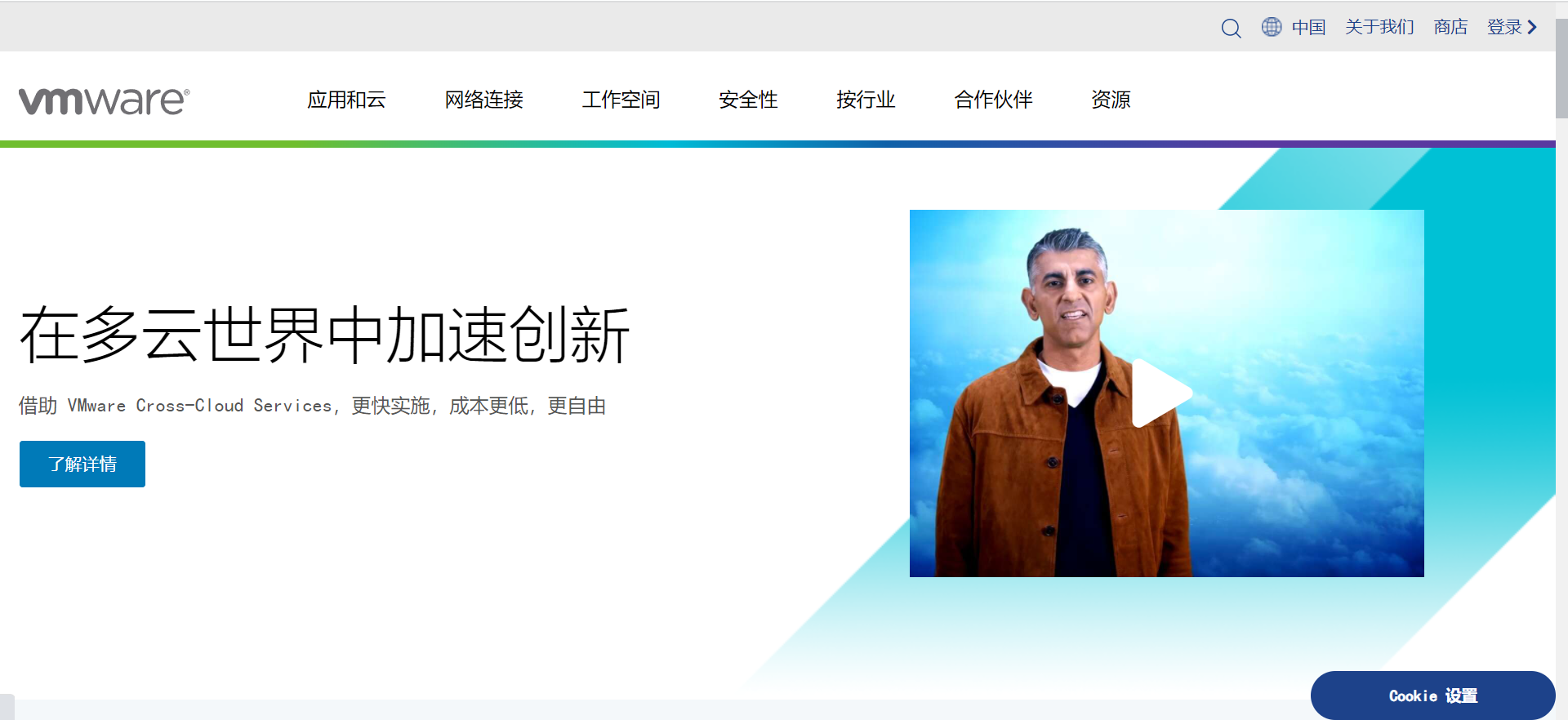
下载VMware WorkStation Pro
①在工作空间中找到Workstation Pro
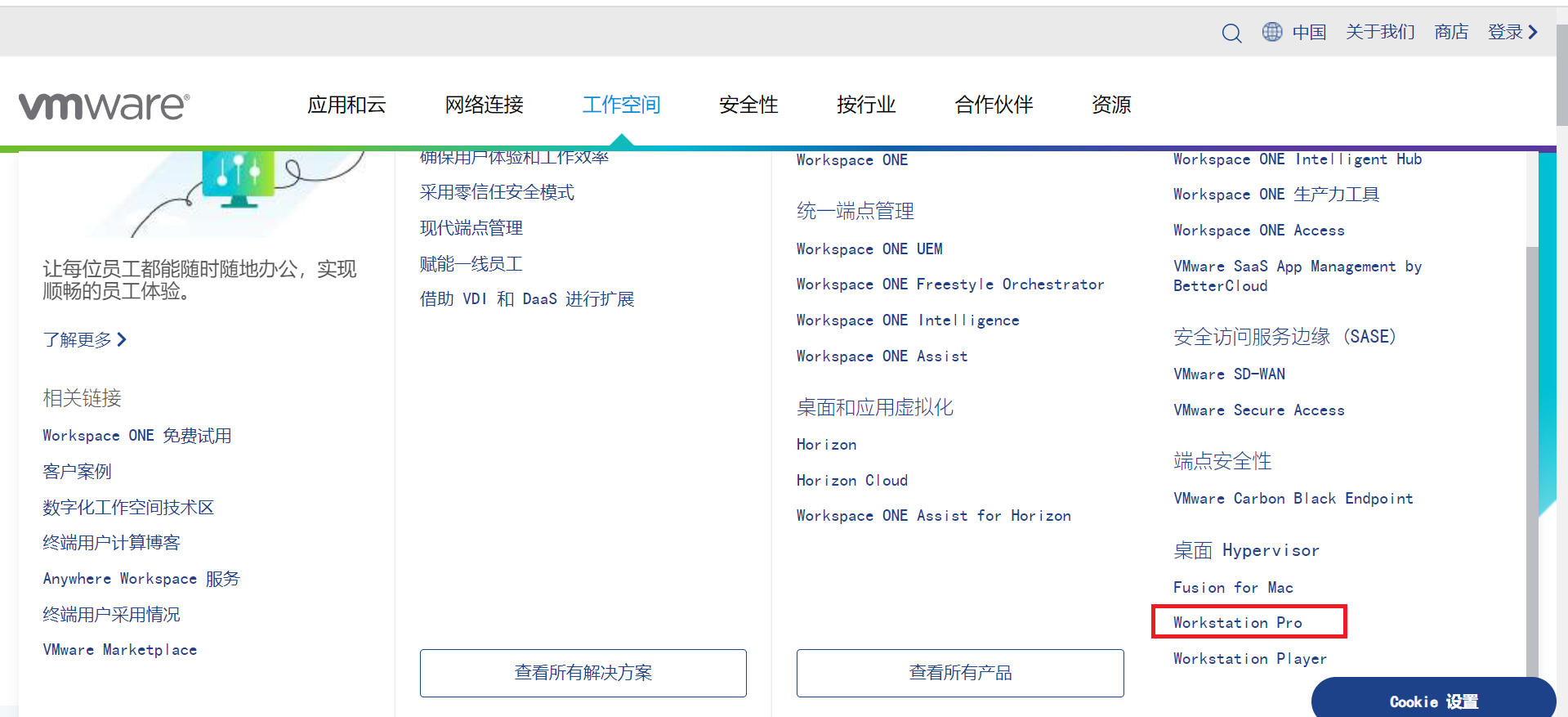
②选择下载试用版(激活码在后面会给出)
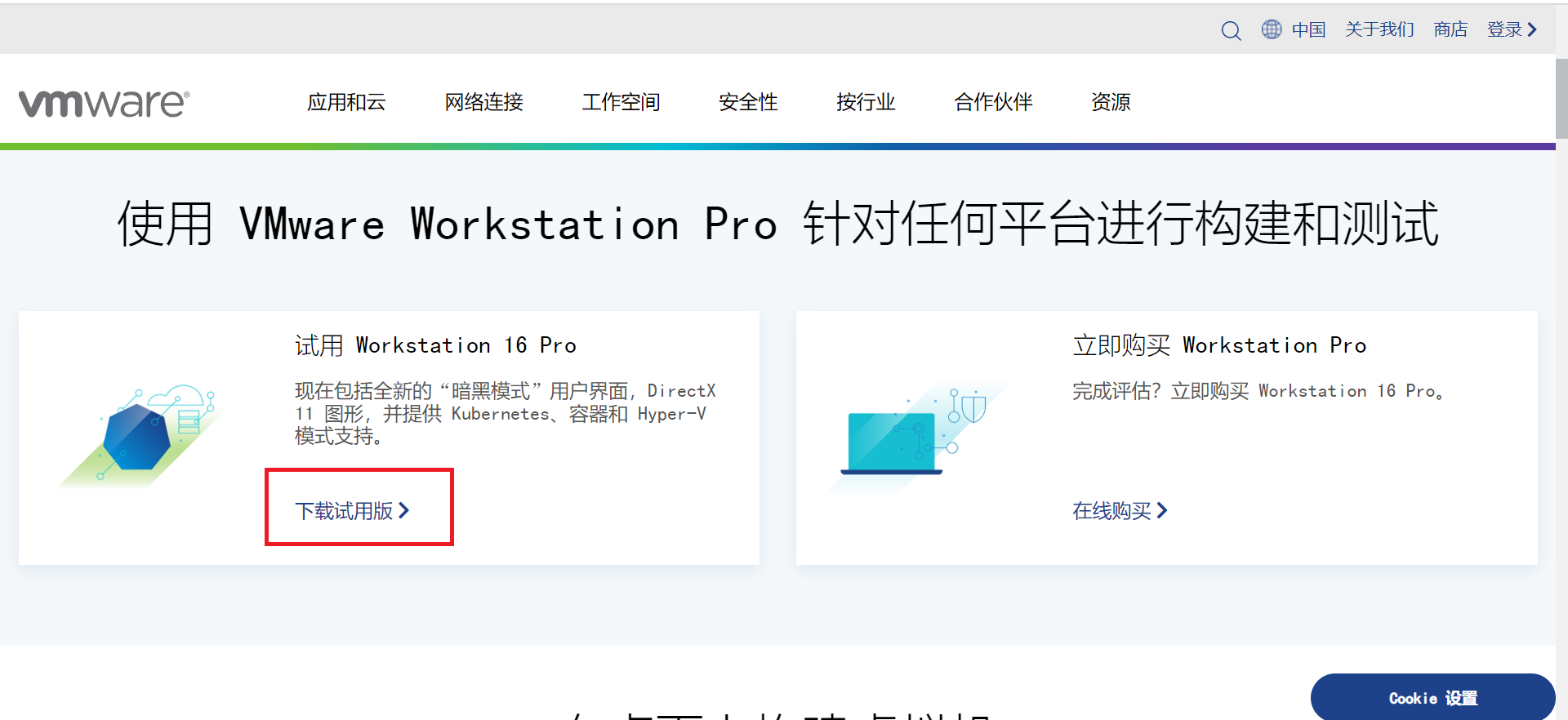
③选择for Windows(这里只以Windows系统为例)
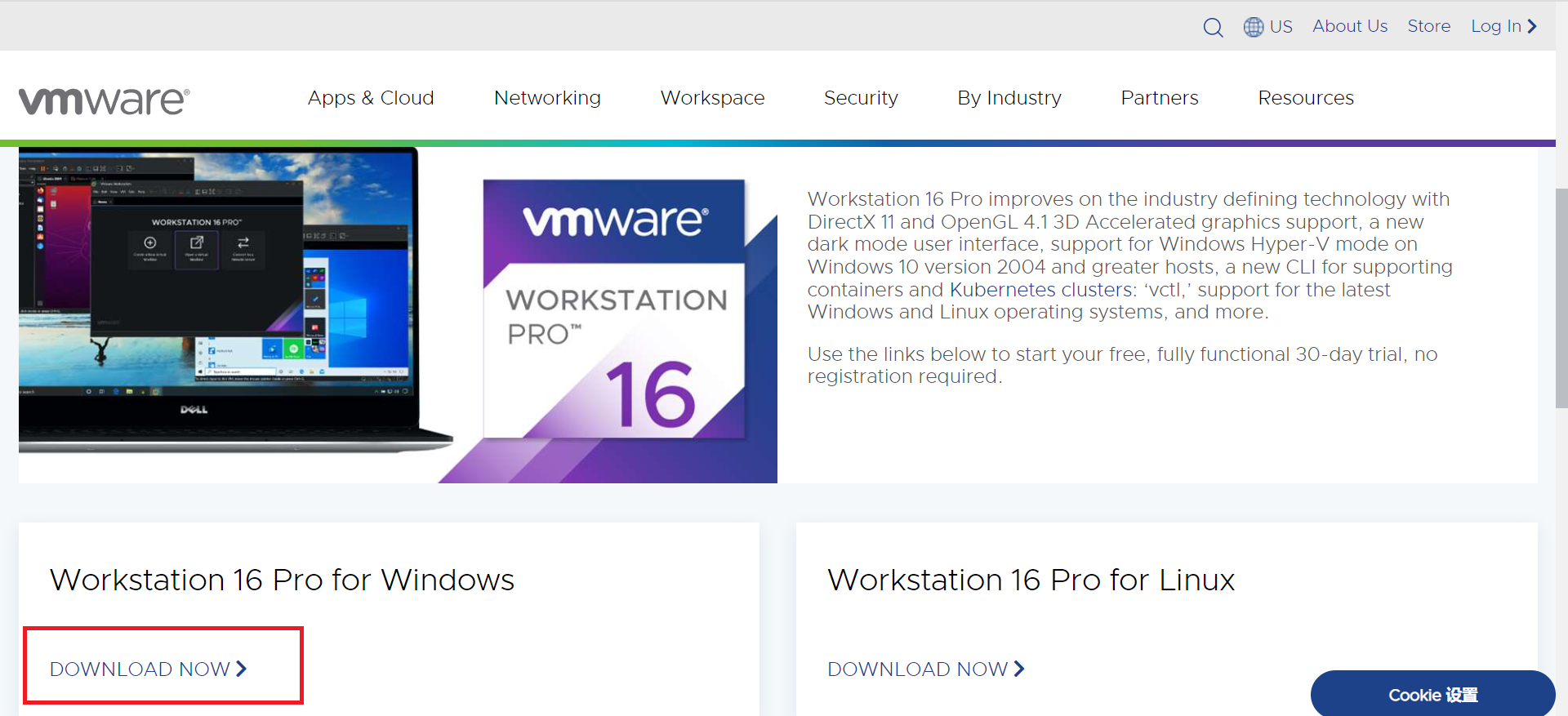
二、VMware虚拟机的安装
点击下一步完成安装即可
安装完毕后输入许可密钥(以下是网上找的几个密钥,选择哪一个都可以):
ZF3R0-FHED2-M80TY-8QYGC-NPKYF
YF390-0HF8P-M81RQ-2DXQE-M2UT6
ZF71R-DMX85-08DQY-8YMNC-PPHV8
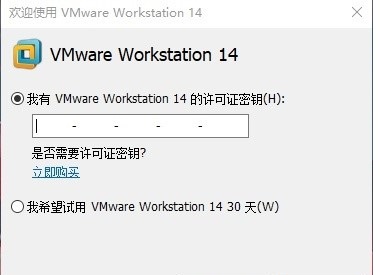
到此,VMware的下载安装已完成,接下来完成对Ubuntu的安装。
三、Ubuntu的下载
进入Ubuntu官网
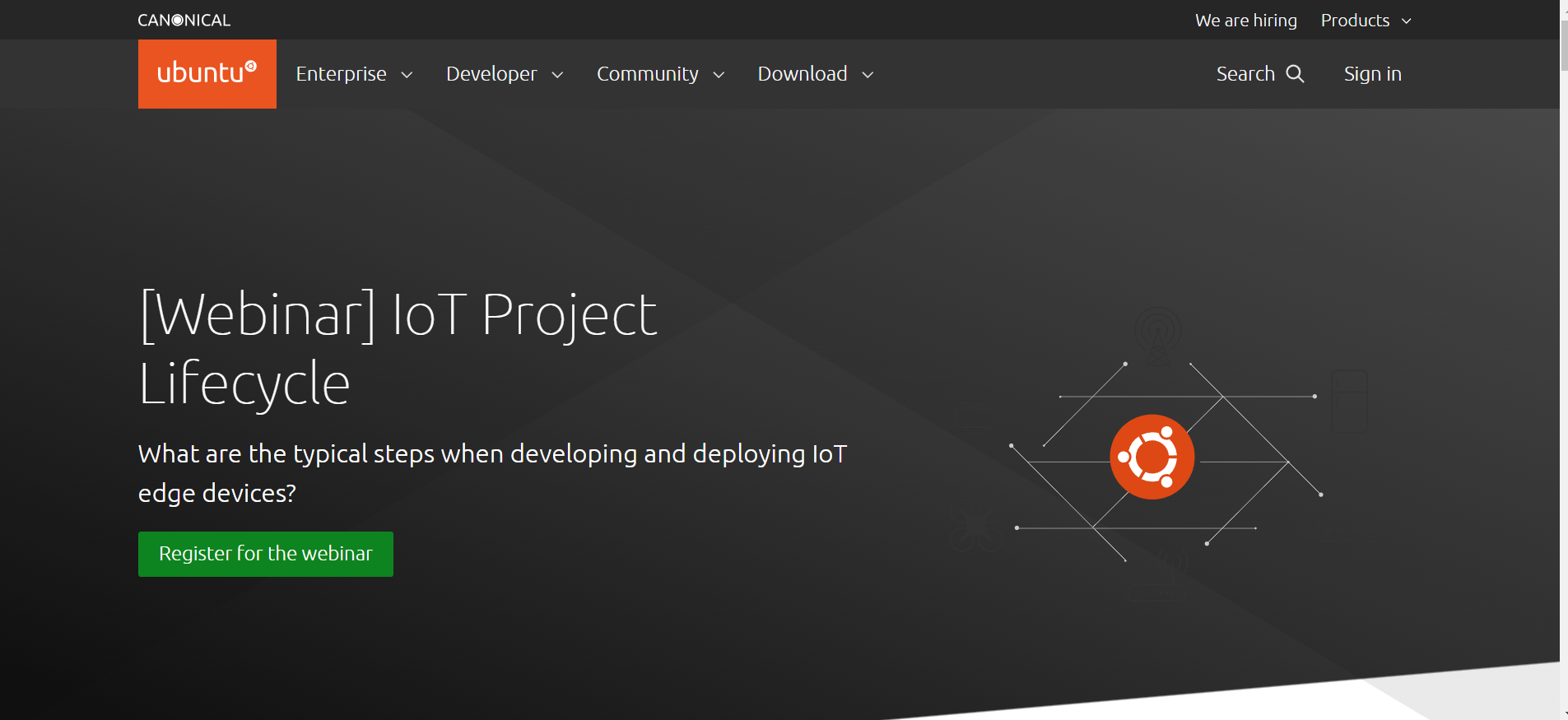
下载Ubuntu
点击【Download】
点击【20.04LTS】
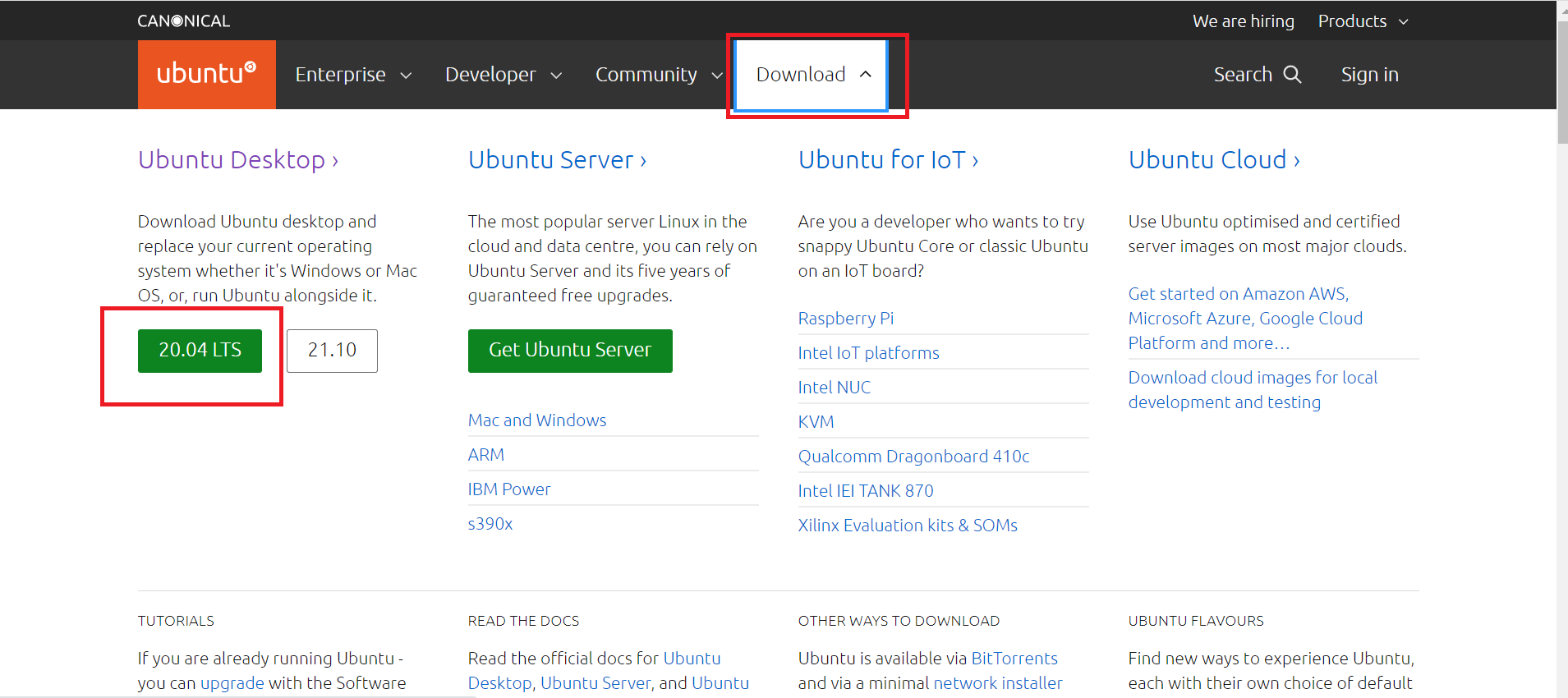
下载位置最好选在一个方便找到的文件夹里,后面会需要该位置
四、Ubuntu的安装
打开刚刚安装的VMware,点击【创建新的虚拟机】(Linux将运行在该虚拟机上)
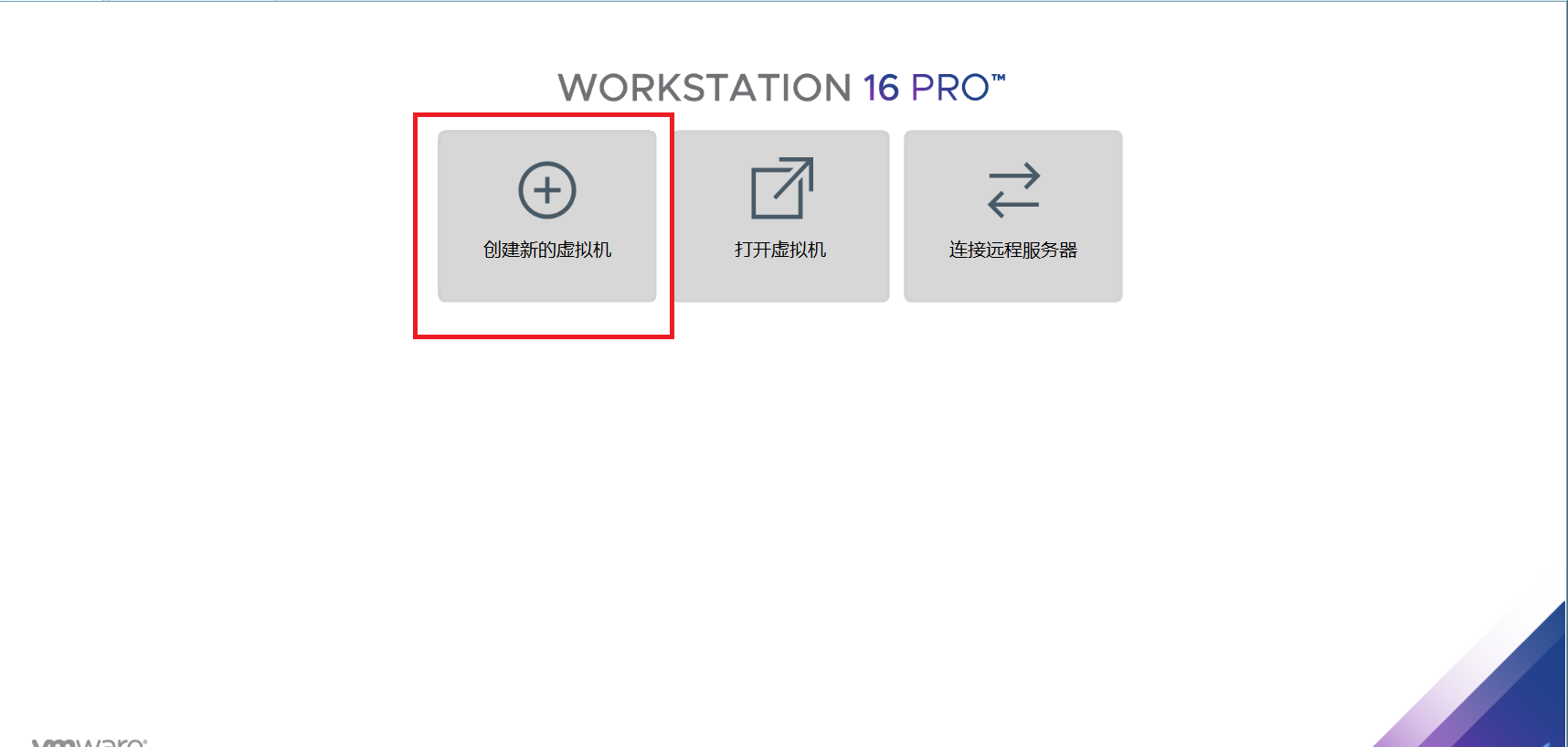
选择下一步
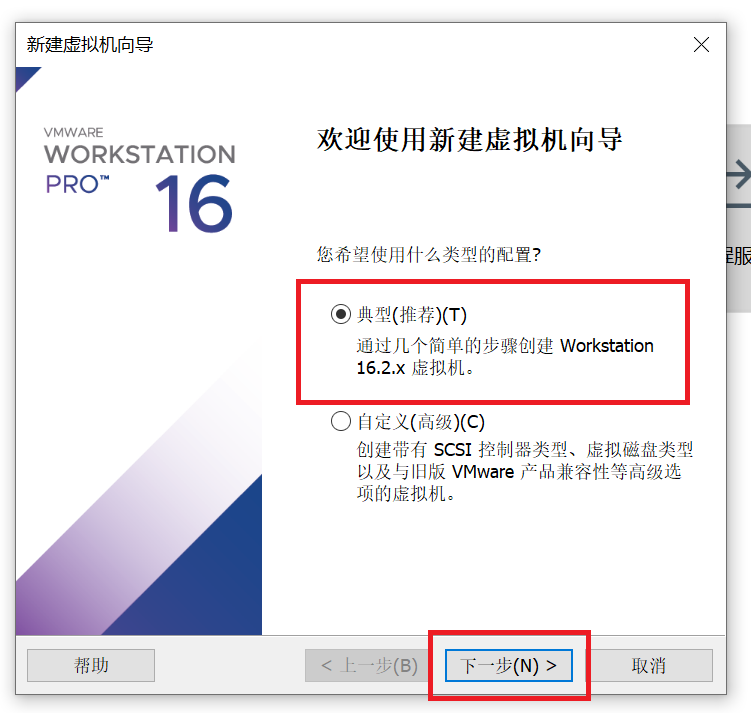
选择【稍后安装操作系统】,然后点击下一步
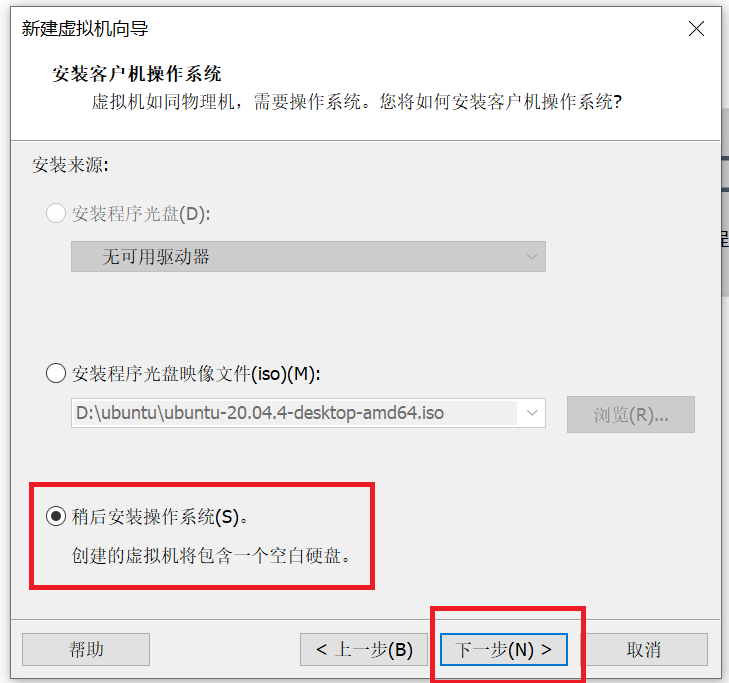
选择如下的操作系统和版本
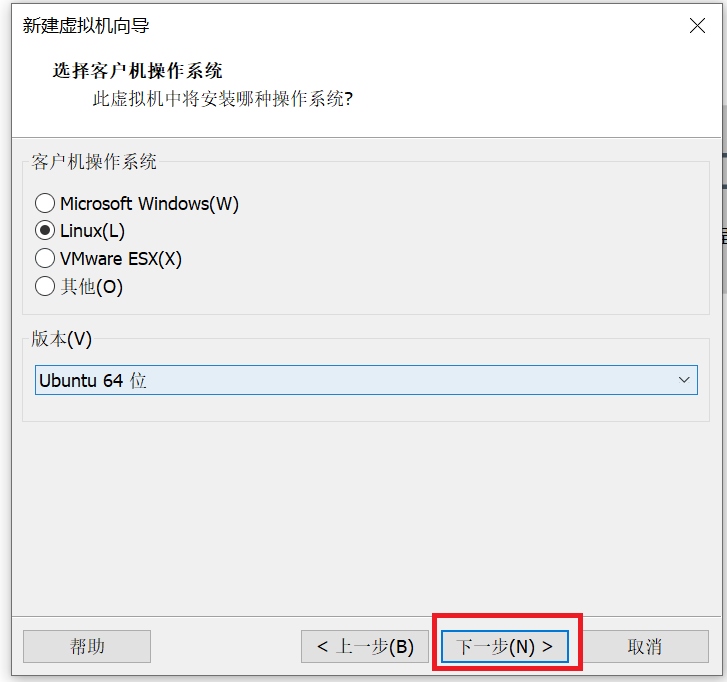
选择虚拟机存储位置(最好不要选在系统盘)
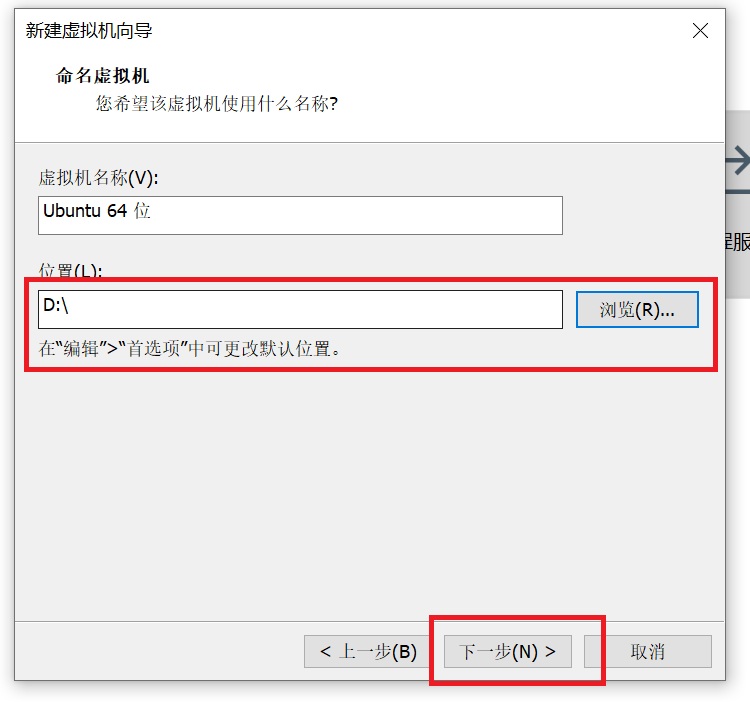
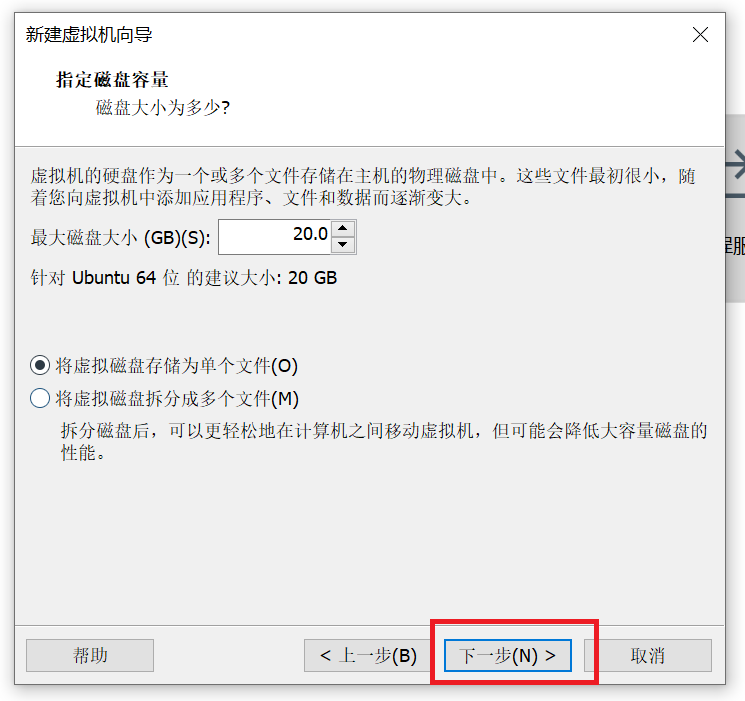
在自定义硬件中选择合适的内存和处理器,内存给2g足够,根据电脑配置给;处理器默认;网络适配器选择NAT;把不用的打印机移除,否则后面可能会出问题。选择刚才Ubuntu文件的位置。
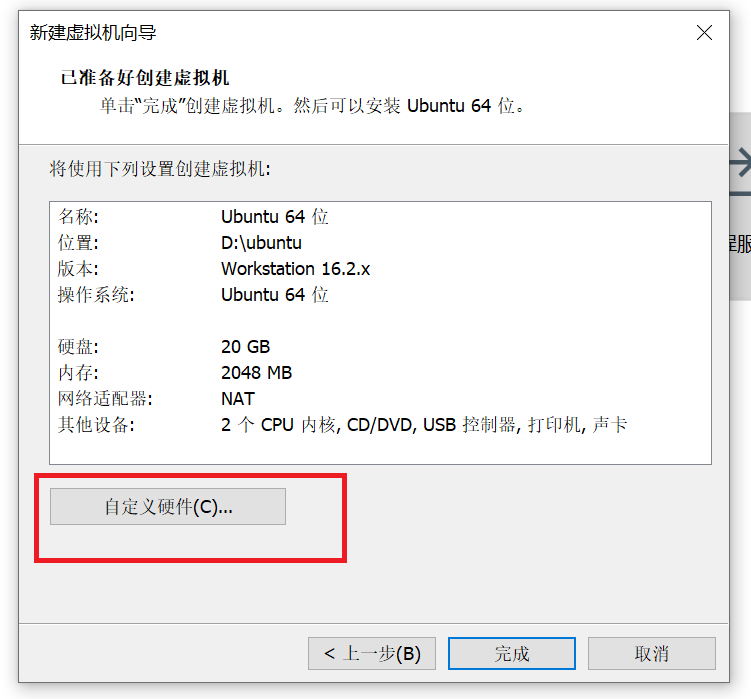
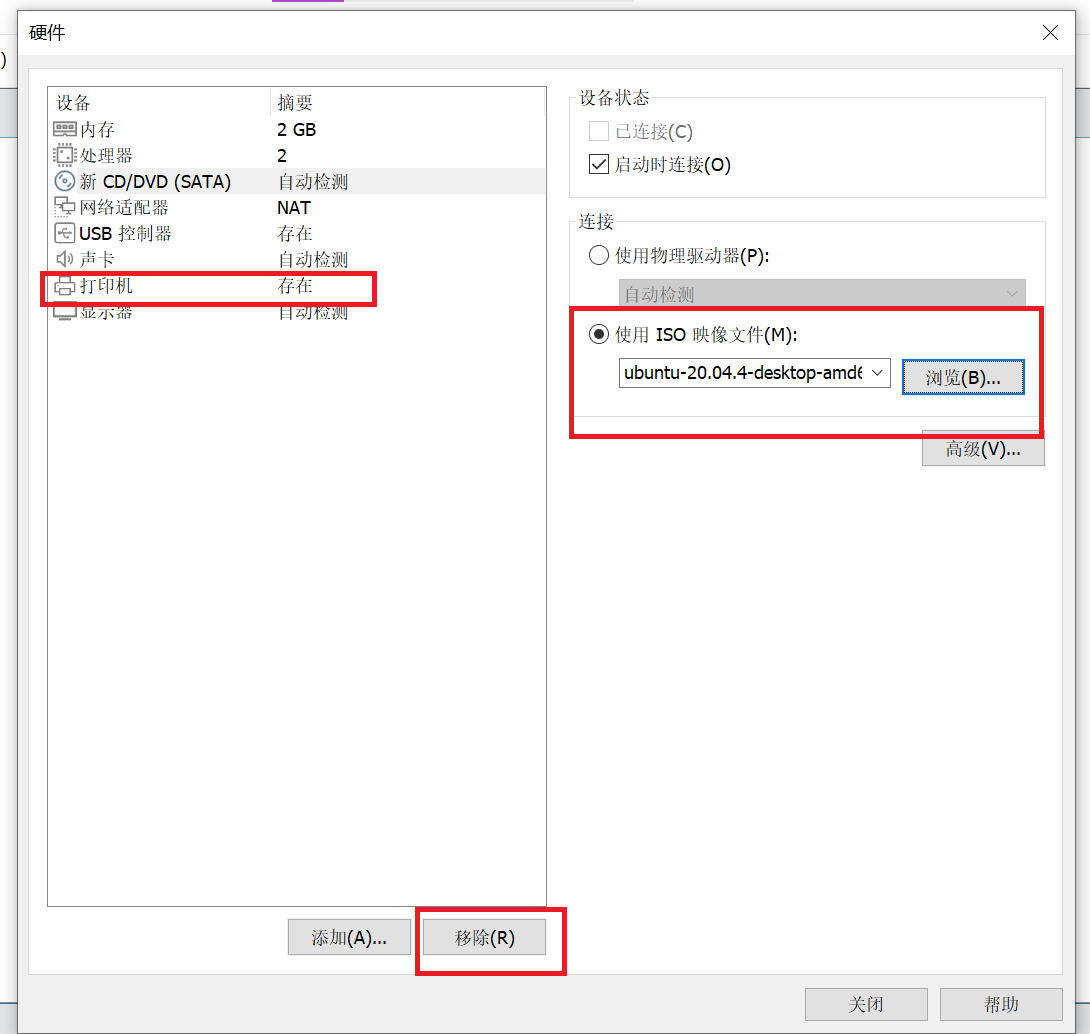
设置之后点击【开启虚拟机】
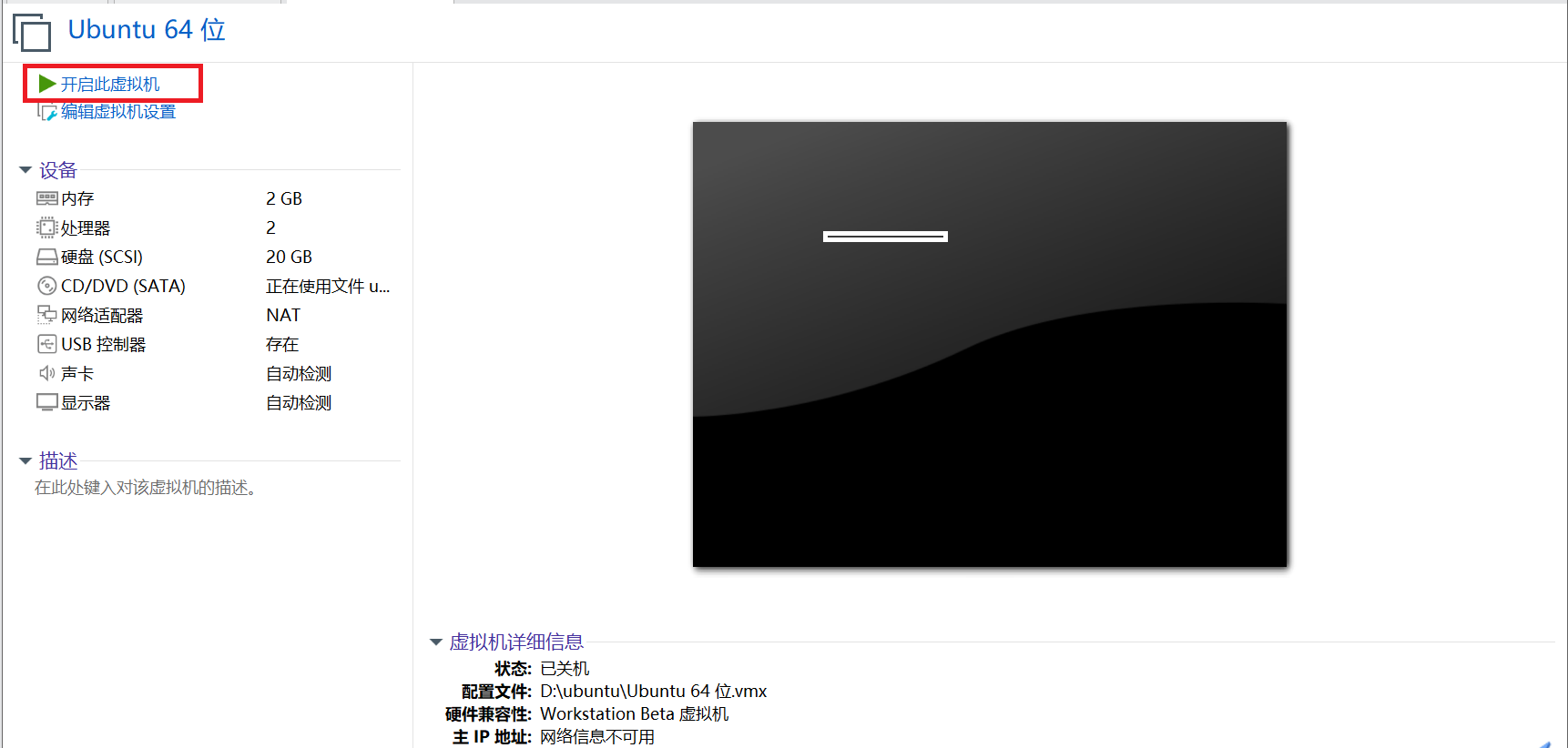
注意:这里可能会显示”此主机支持AMD-V,但AMD-V处于禁用状态“,解决办法为”重启电脑系统,进入BIOS设置,将AMD由【disabled】改为【enabled】“(我的电脑是联想小新air14,不同的电脑可能会有微小差别)
等待其自行加载Ubuntu
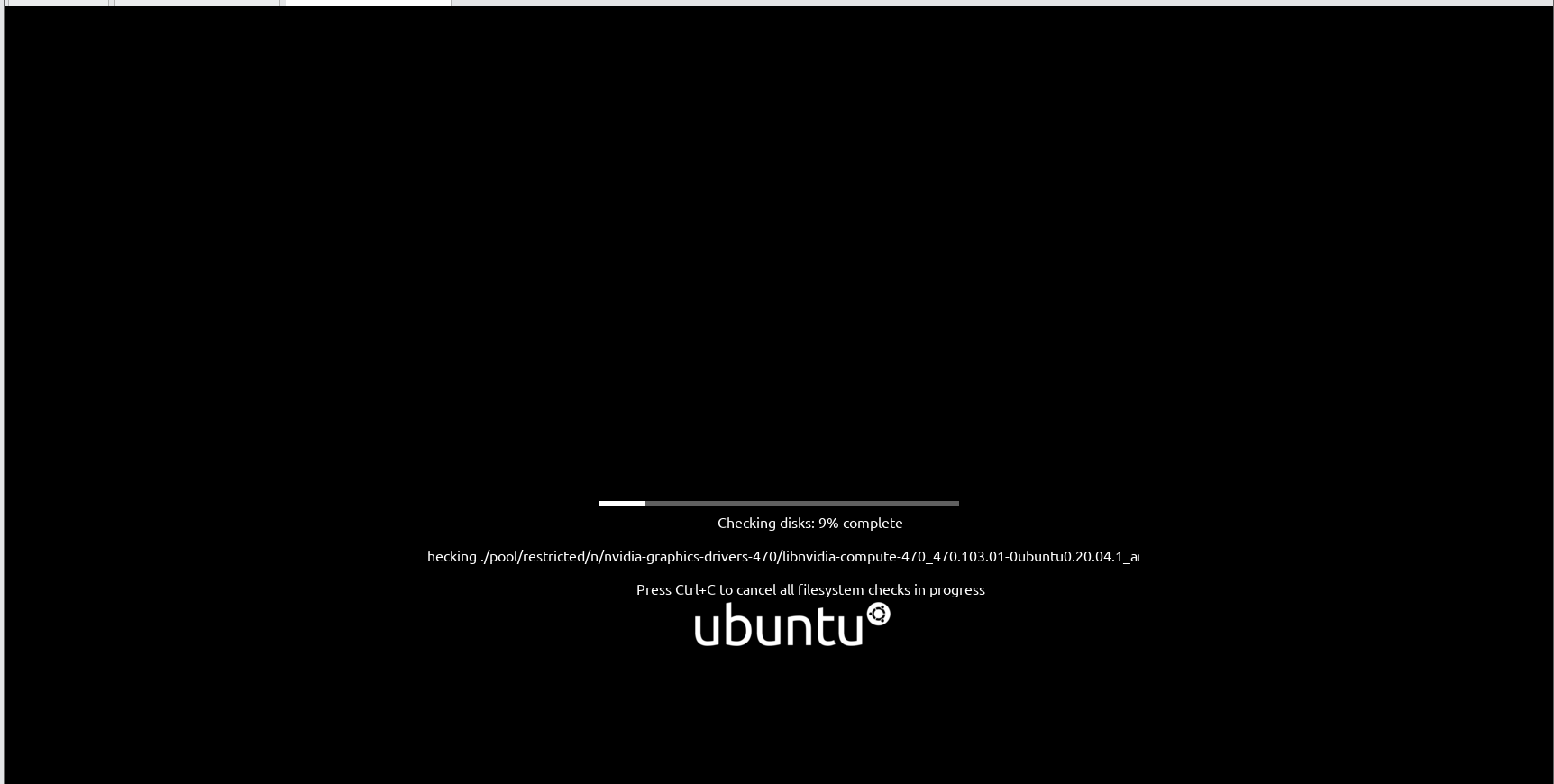
选择简体中文并安装Ubuntu
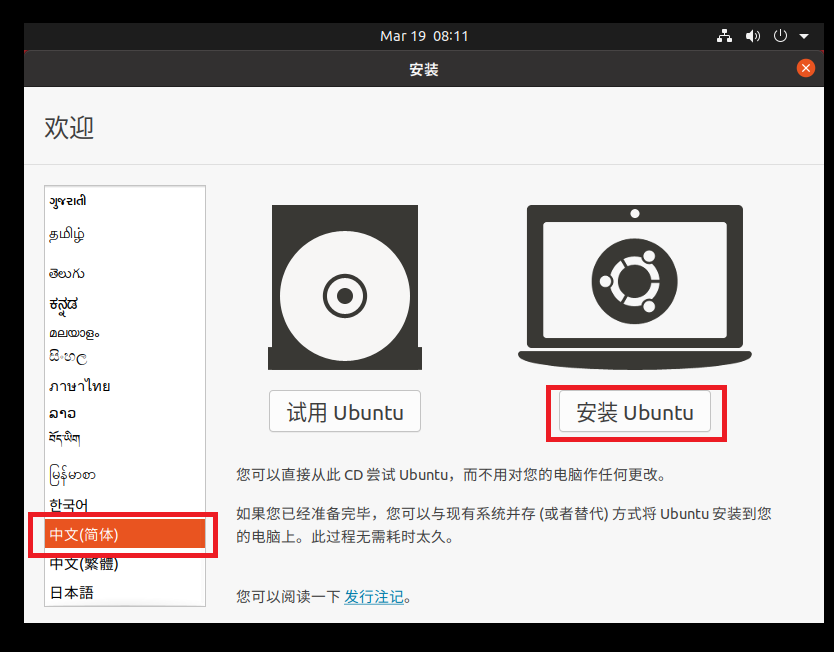
选择chinese点击继续
注意:这边可能由于屏幕太小看不到下一步,点不到继续按钮,按住alt+f7,此时鼠标变成小手,可以拖到下面。
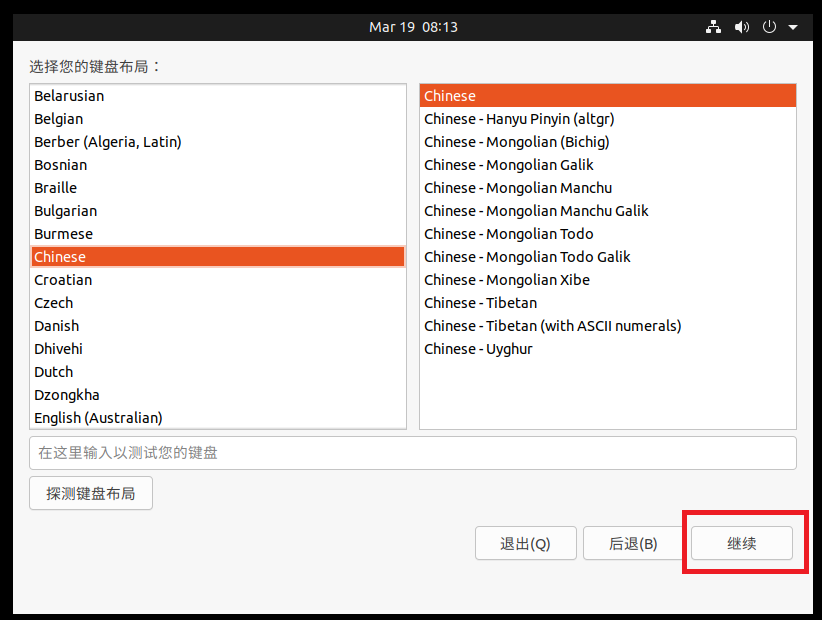
选择正常安装之后点击继续(此处最好把网络断开,不要勾选其他选项)
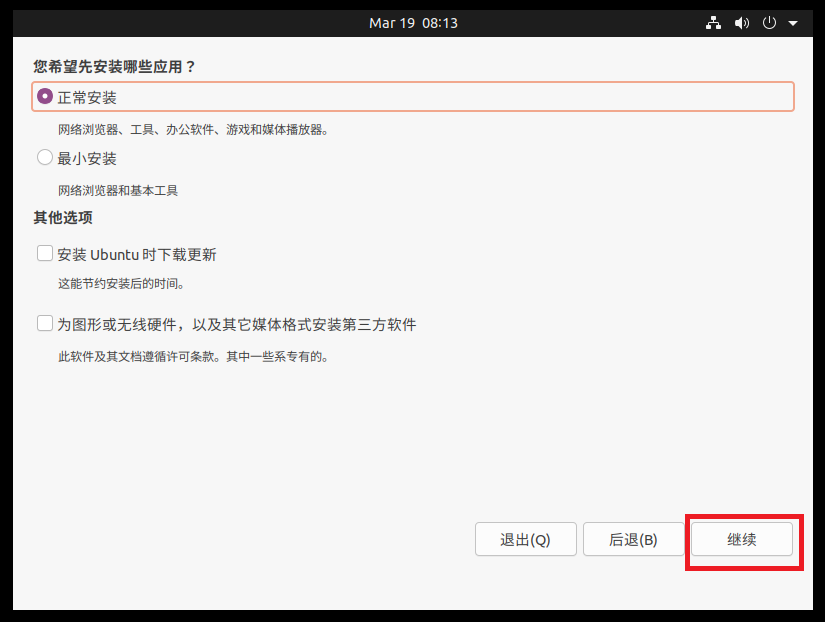
点击安装
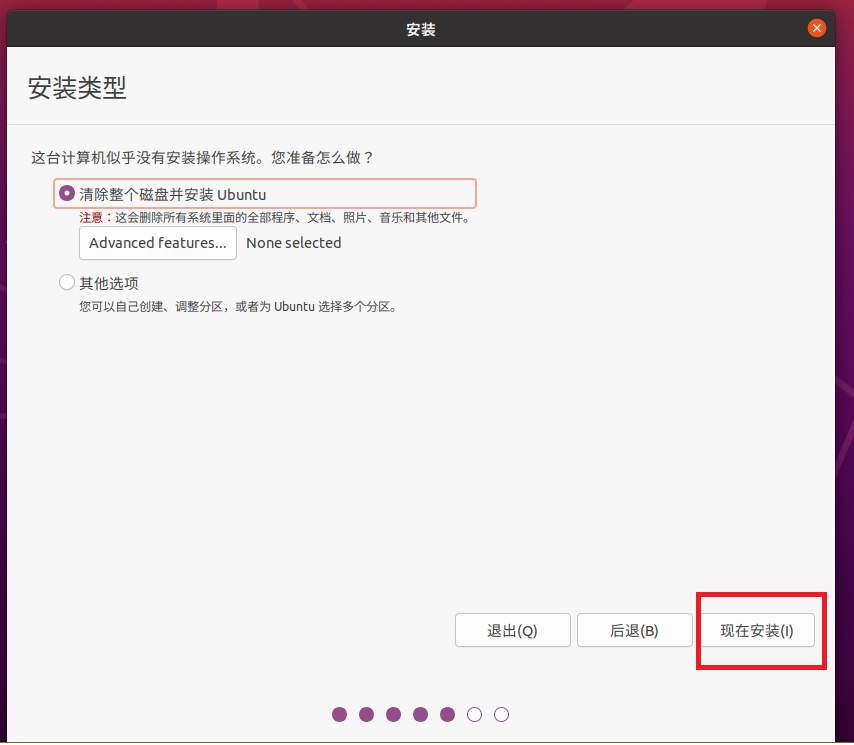
点击继续进行下一步
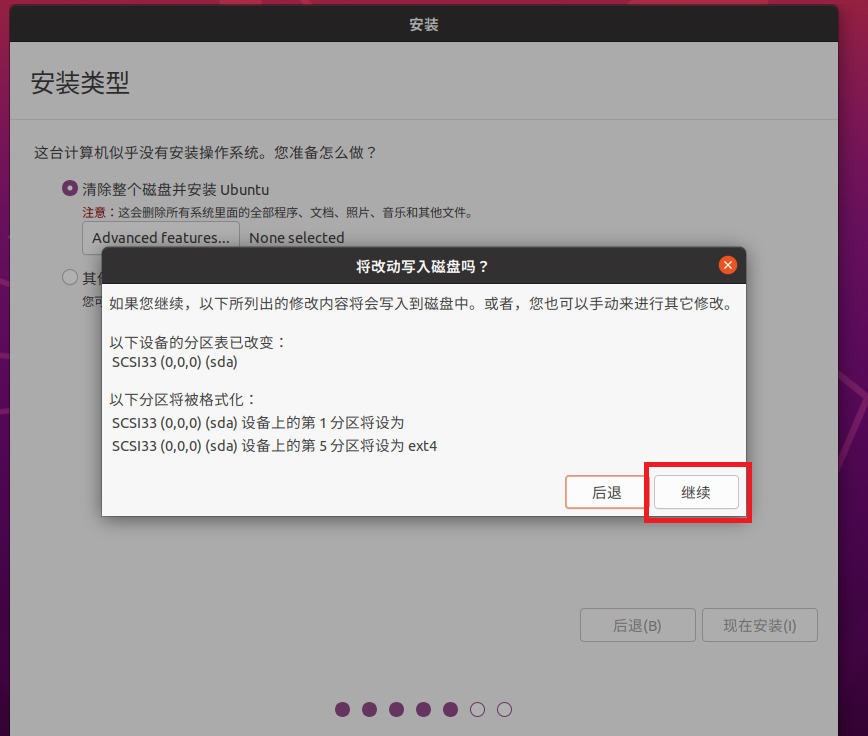
地点直接点击继续即可,个人信息填写完毕之后继续点击下一步
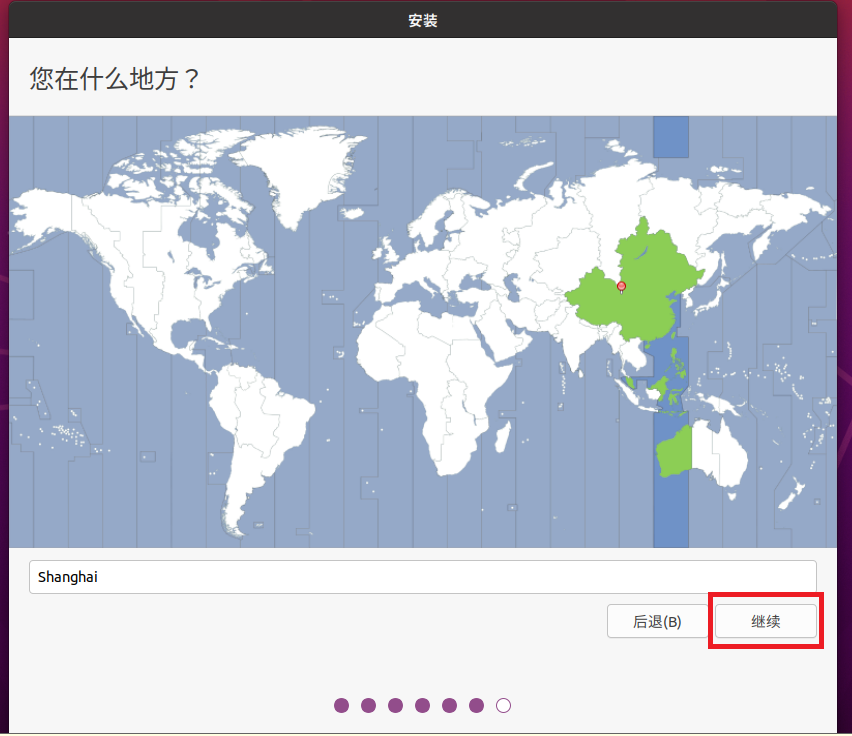
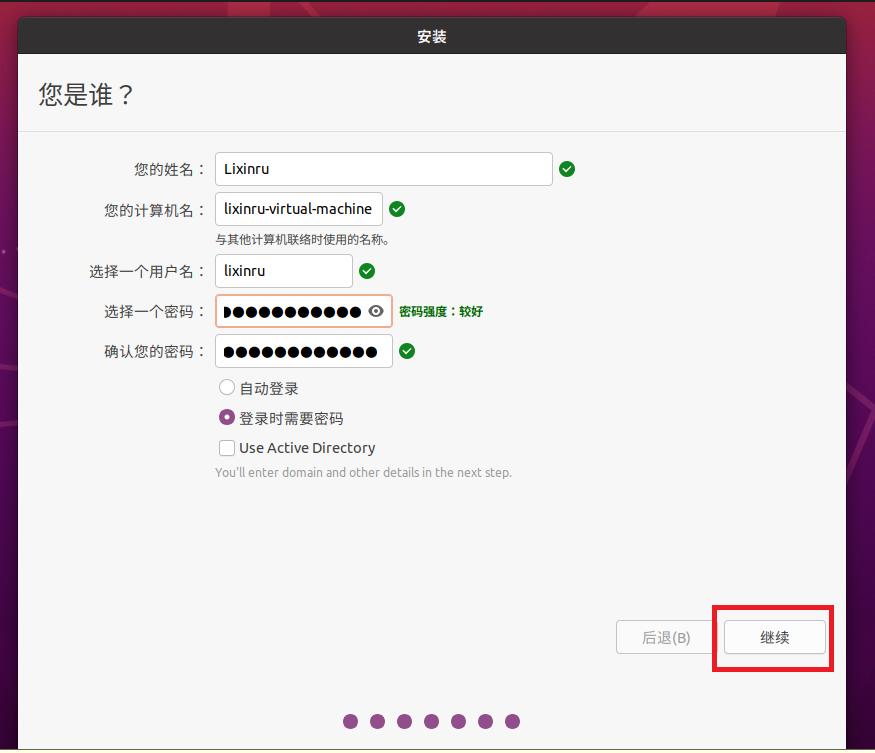
等待ubuntu的自行安装即可,安装完成之后重启虚拟机。
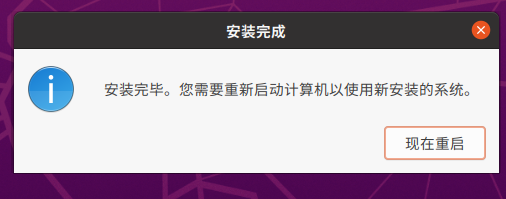
点击账号输入密码登录
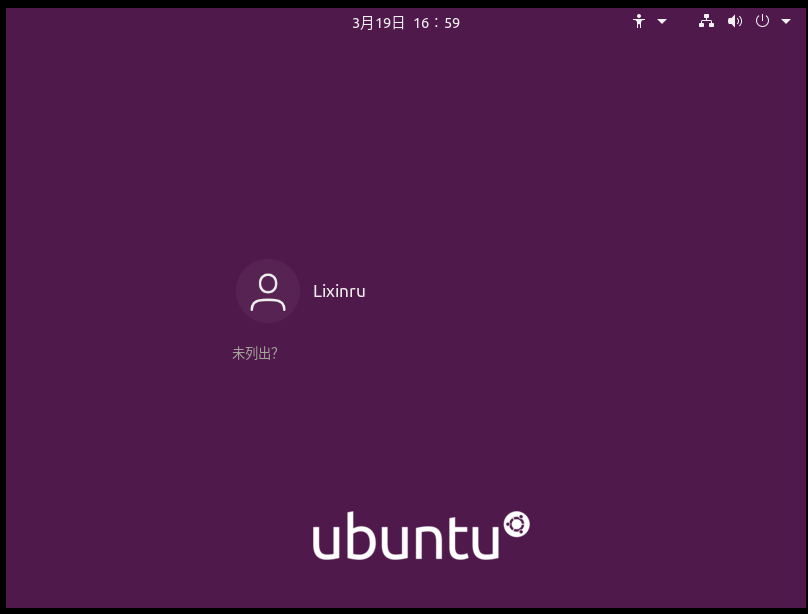
安装完成之后发现虚拟机未能全屏显示
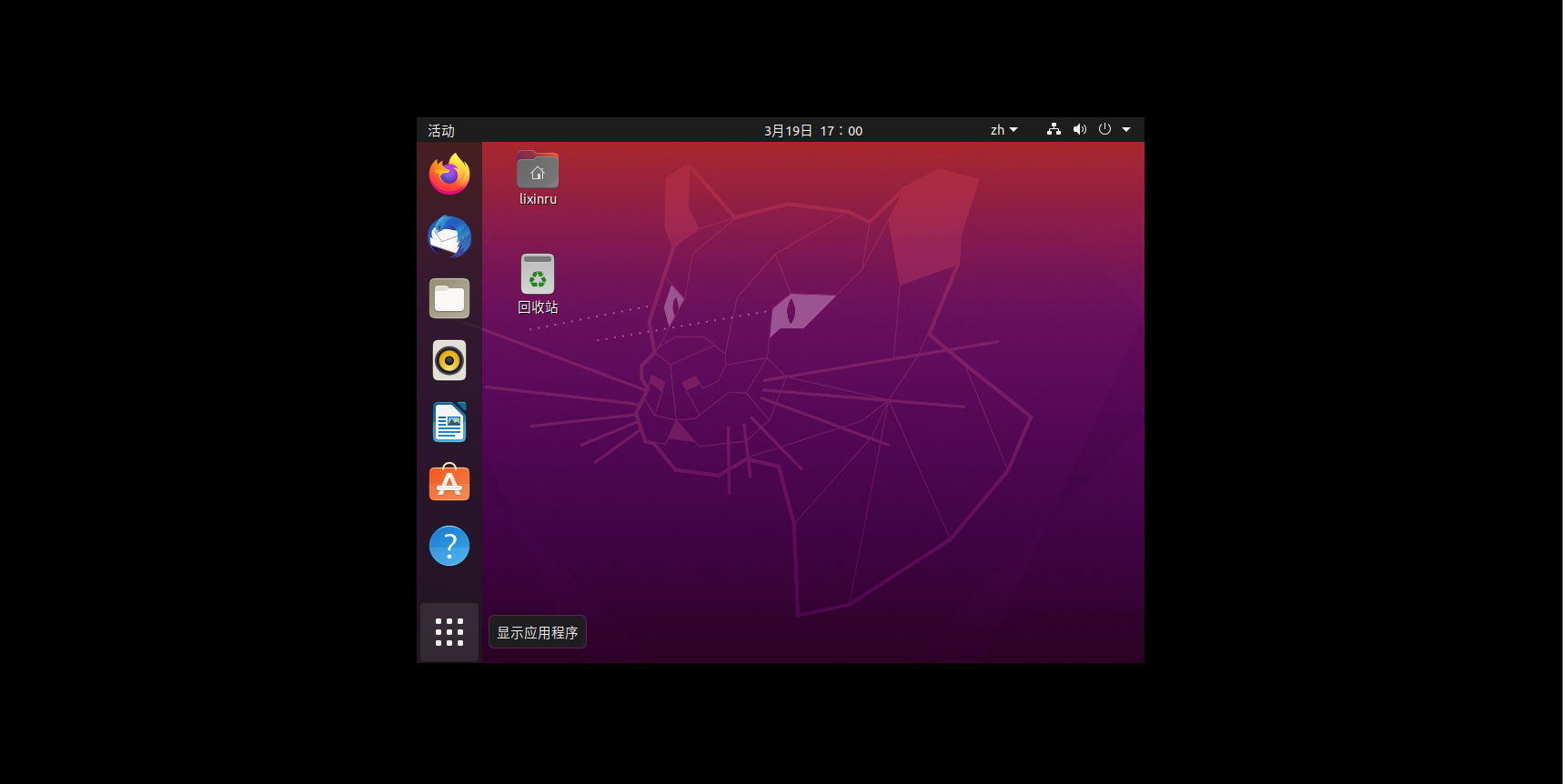
在左上角的虚拟机一栏中选择安装VMware tools
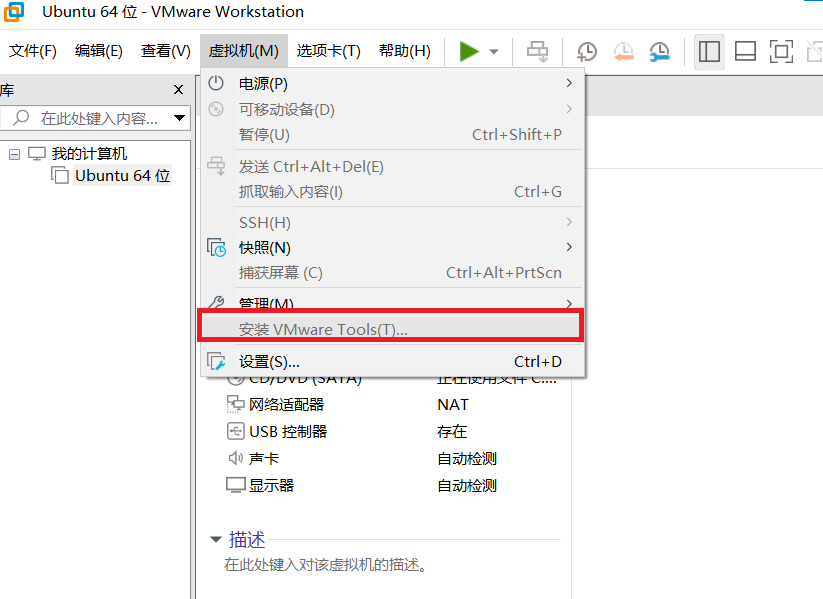
右键提取到桌面并且解压,将解压文件中的vmware-tools-distrib复制到桌面
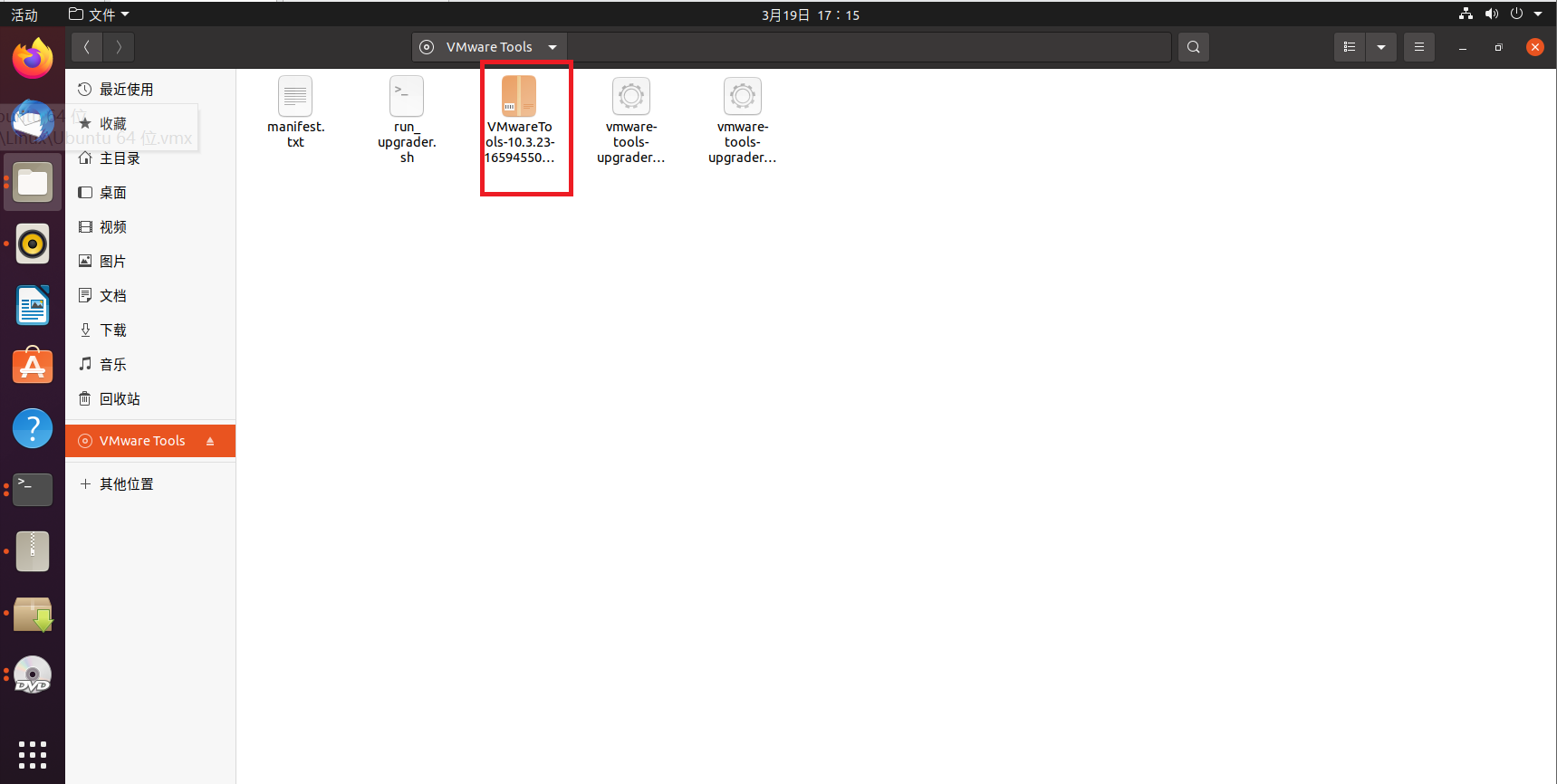
右键,在终端打开
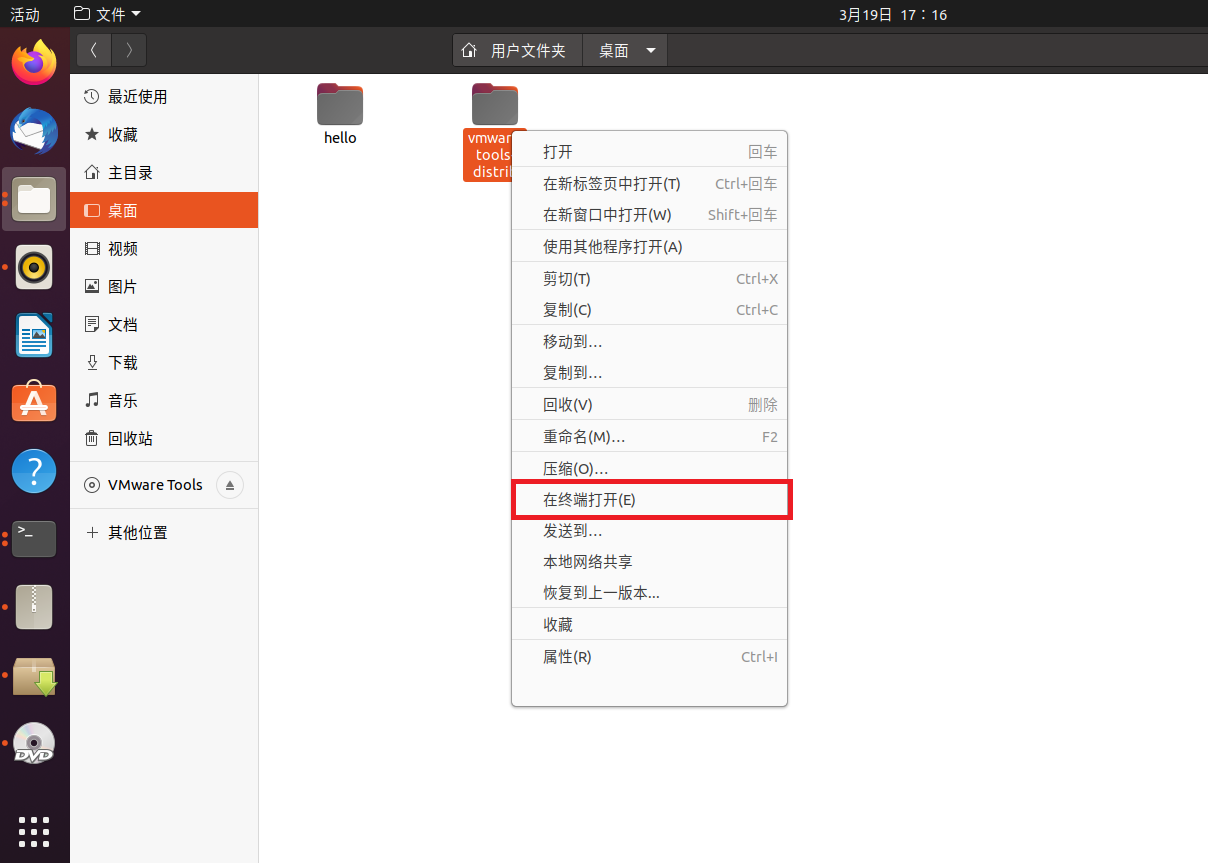
输入以下命令进行安装
sudo ./vmware-install.pl(注意 . 前面有空格)
在“Do you still want to proceed with this installation?”后的【no】改为【yes】,即可继续。后面都是直接按确定键即可。
至此,安装全部完成。
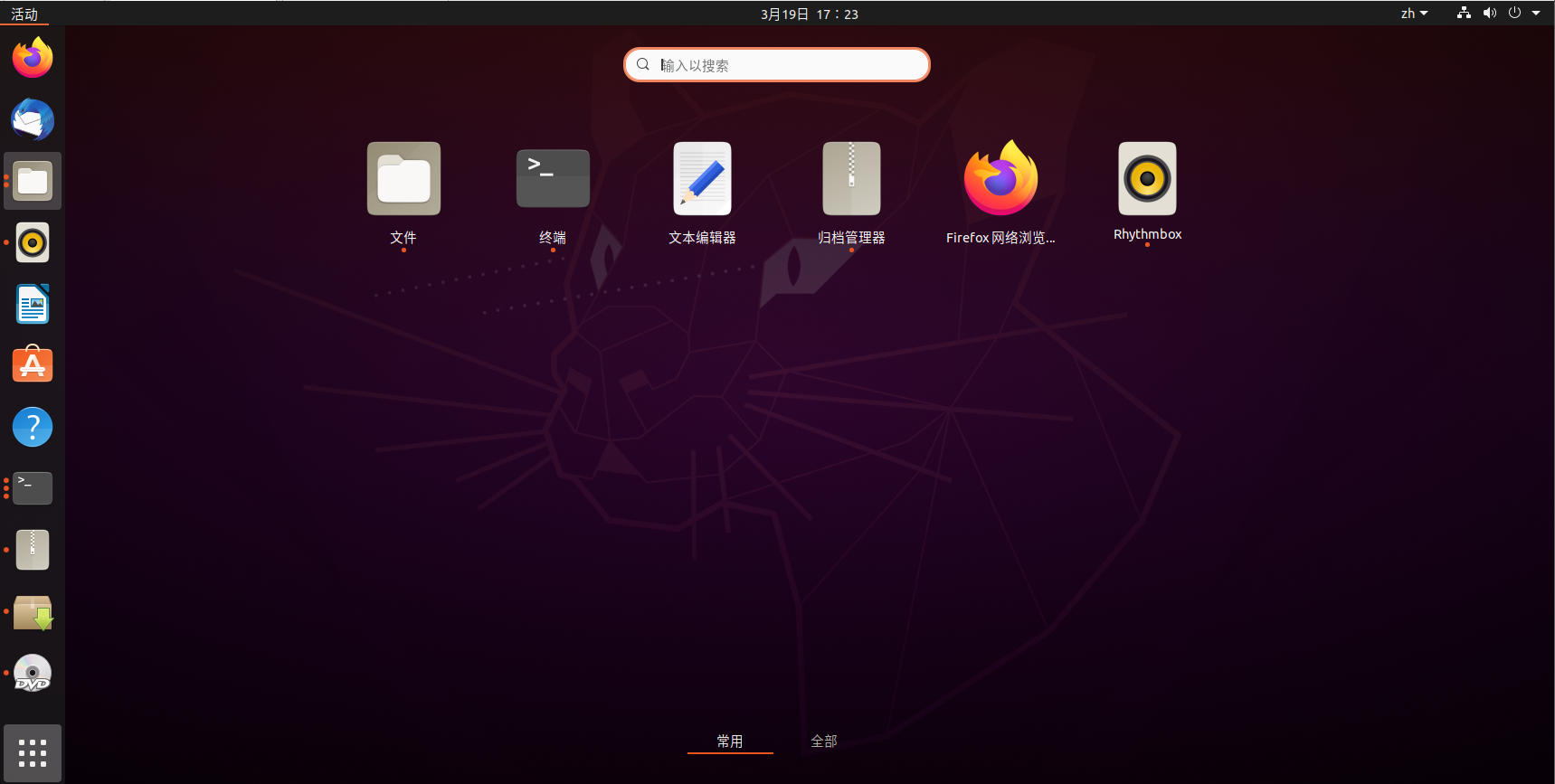
本篇文章到此就全部结束了
疫情又严重起来了,大家一定要做好防护啊!
我们下一篇见!